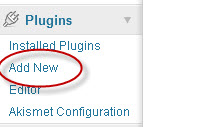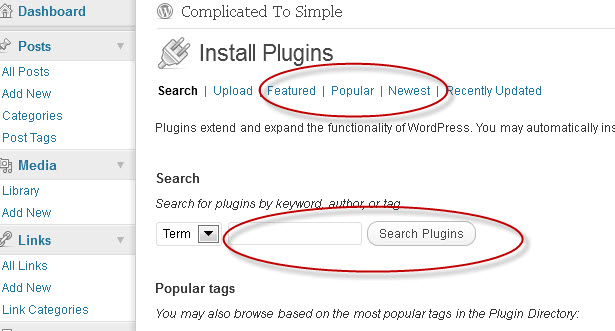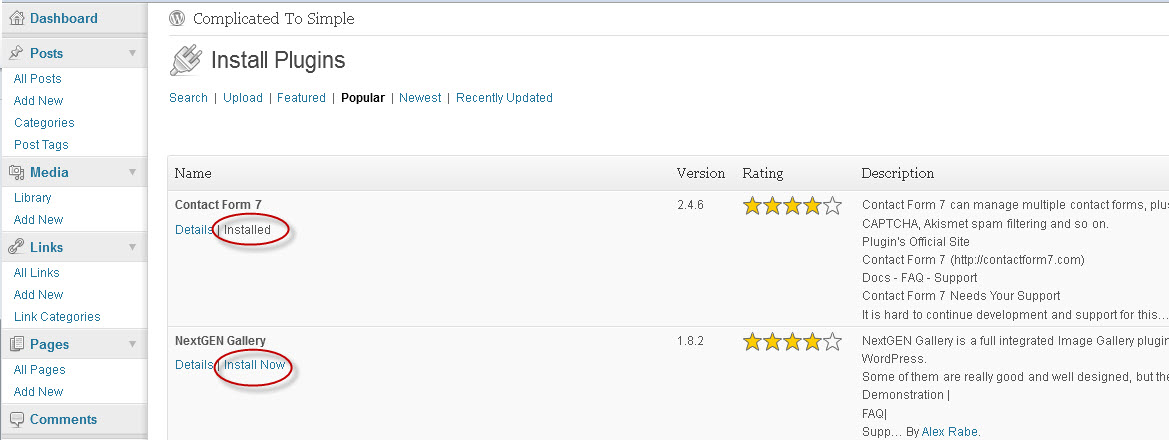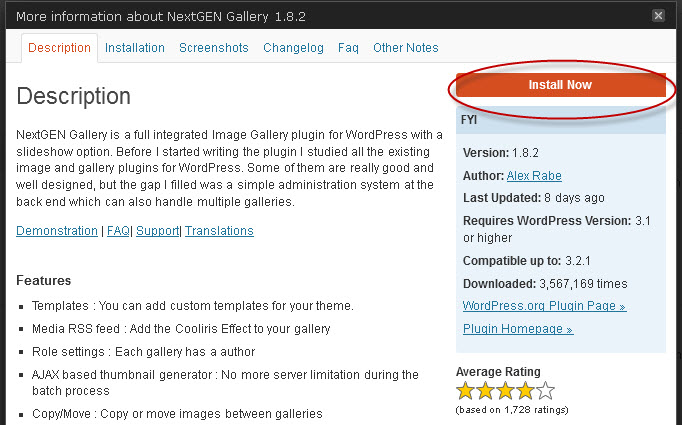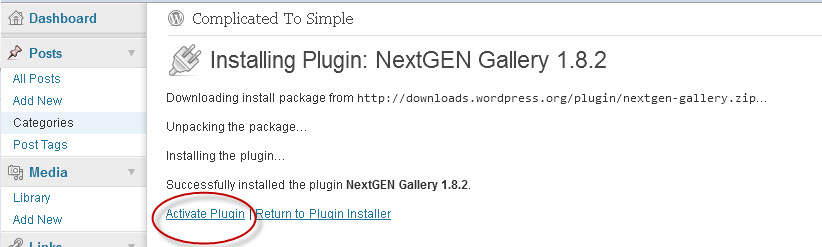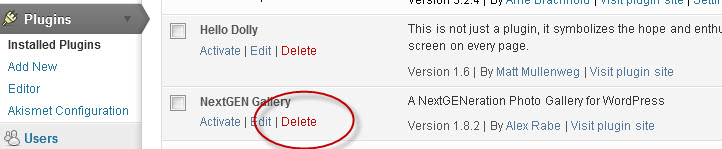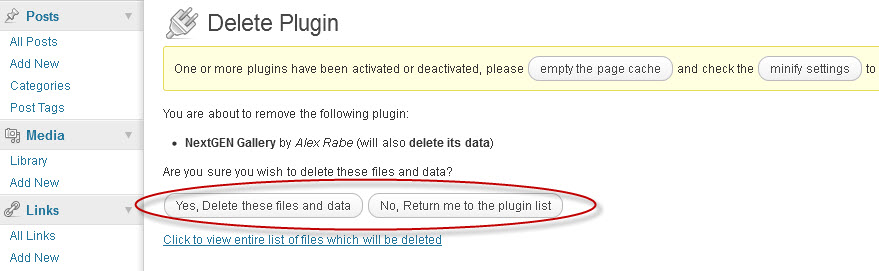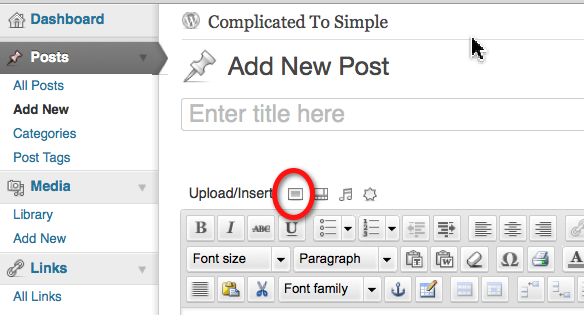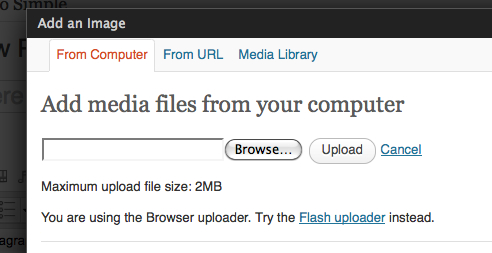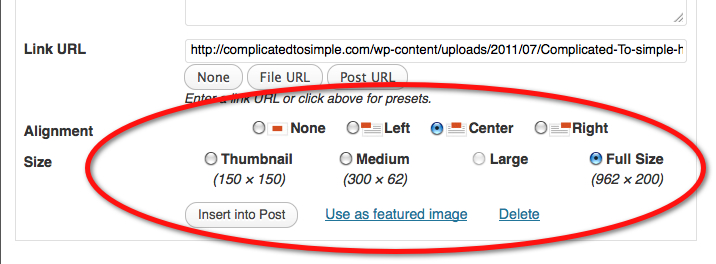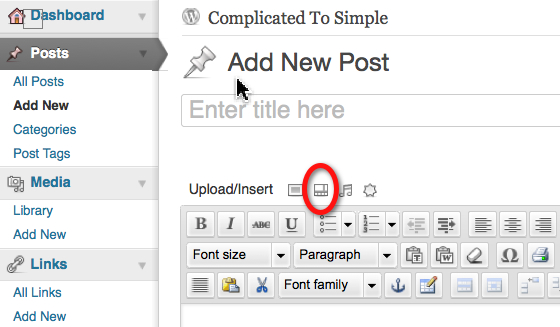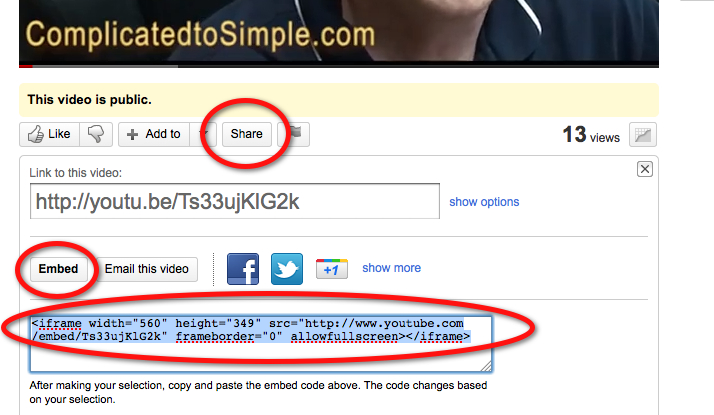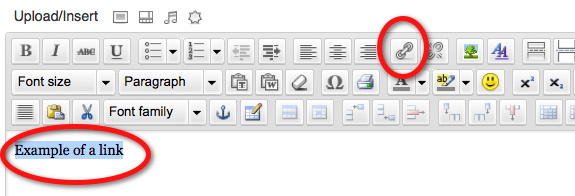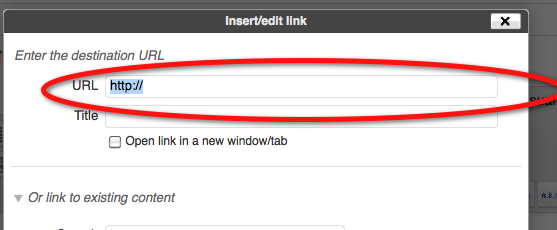This is Part 2 of How to Choose a Web Host. For Part 1, please click here.
This is Part 2 of How to Choose a Web Host. For Part 1, please click here.
What Is Their Definition of a Short Down Time?
I never would have dreamed of asking this question until I went through a lengthy down time with Midphase. In fact, this is what caused me to finally toss in the towel with Midphase and find a new host. It was early one morning and I was trying to work on my site. I couldn’t get my dashboard to come up and quickly realized the site would not come up either.
When I called Midphase they were not even aware the site was down. In case you’re new to this, that’s what shared, managed hosting is all about. THEY are supposed to manage the server, not you. If your site goes down, they should have it fixed so fast that most of the time you won’t even know it was down.
When a site does go down it’s customary to have it back up quickly. Quickly means between 5 and 30 minutes, or an hour tops. It took Midphase over 24 hours to get my site back up.
If you do the math, this completely blows their 99.9% uptime guarantee out of the water. To be up for 99.9% of the time for a month, you could not be down longer than about 1.44 minutes or 86.4 seconds! So clearly I was a bit concerned.
When I interviewed Hostgator to see if I wanted their hosting, I asked them about this with a deliberately very open ended question. They said what I just told you; a short time is between 5 and 30 minutes. Any longer and they’d be looking at restoring their backup of your site to a different server.
What Features Do They Offer?
Now we come to some of the more objective issues involved in selecting a host. You’ll want to know how many domains they will allow you to host. It’s not that important that their least expensive plan allow multiple domains. Just so long as you can upgrade later.
If you’re planning on using WordPress for your website, you might want to check if they offer the one-button installation. Otherwise you’ll have a bit more work as you’ll need to upload WordPress to your site and install it manually.
One nice extra that Hostgator offers is they will transfer your entire website from somewhere else free of charge. You will have some supervision to do, but they will transfer all the content.
You might want to check into a dedicated IP address for your site. This is becoming a less common offering as we are starting to run a little short of unique IP addresses on a worldwide basis. When I signed up with Midphase years ago, they just gave you one if you wanted it. Now, when I signed up with Hostgator, they would only give me one if I bought a business plan and installed an SSL certificate.
There are a multitude of other features that web hosts offer so be sure and do a detailed comparison of the ones that are important to you.
In the first part of this article, I told you I’d give you an example of why price might not be such an important factor in your decision. Let me give you that example now.
The difference in price between Midphase and Hostgator ended up only being about a dollar a month. Keep in mind that making this comparison was rather involved because each included different things in their plans and charged extra for other things. However, in the end, it was only a dollar difference.
Now think about some of the less objective features I mentioned in the first half. The two that come to mind for me are the definition of down time and the ease of use of each one. For a dollar a month more, I get a host that actually pays attention to when my site goes down and has it back up 23 ½ hours faster than the other.
I also get a host where everything can be done from one place instead of searching everywhere and having to do many things during their “regular” business hours. Transferring my old site free of charge didn’t hurt the decision process any either. There are a few other things that are better too, but these are the main ones.
Negotiating Price
As I said before, price should not be a big factor in your decision process. That being said however, sometimes there’s quite a bit you can do to save some money once you select who you’d like to go with.
Something many people don’t know is that you can significantly reduce your monthly cost by paying for more time in advance. Usually you can pay for up to three years which results in significant savings.
Many hosting companies also have ongoing discounts. These discounts can be quite random and even the employees of the hosting company may not know when the next discount is going to happen. They will usually know what the maximum discount is though so you can check back every few days to see what that day’s discount is. When it reaches the level you want, than purchase your service.
These discounts will normally apply to your first order. If you pay for three years up front, that’s considered your first order. I think I saved over $100 with Hostgater by doing this.
Another thing hosts will do sometimes is price match. At one point I was thinking about leaving Midphase (I wish I would have at that point) and I had gotten a dirt cheap quote from GoDaddy. I told Midphase about it and they matched it. The funny thing is, the price from GoDaddy was negotiated too so the ending price was pretty low.
Another thing to keep in mind is that even if you pay several years up front, you are not usually locked in. Every host I have come across will refund your unused months should you decide to go someplace else. So unless you are just strapped for cash and can’t afford the longer contract, it’s always best to pay as much up front as you can. If you use a host I haven’t mentioned in this article though, be sure to ask about their policy and not just assume their refund policy is the same.
Other Considerations
There is one other little piece of advice I’m going to throw in here for free. This really has little to do with choosing a hosting company but is very important all the same.
While it will be tempting to register your domain name with the same company you host with, this practice should be avoided.
When both are in the same place, one company has control over your entire online operation. This is usually a problem when your hosting company decides you have done something they don’t like or they consider unethical. Even if you were not responsible, they may lock down your site and make it unusable. If your domain is registered with them too, there will be little you can do until they consider the problem resolved.
However, if your domain is registered elsewhere, and you’ve backed up your site, you can quickly move it someplace else and resume operations. This can be a lifesaver if you make a significant amount of your income online.
There are many, many other things people consider in their decision about which hosting company to use. For example, my friend Amity of www.GreenGiftsGuide.com left a comment on the first part of this article. She said that she found a host that used renewable energy to power their operation. I find that totally cool, but I never would have thought of it without her comment.
This article covers the basics that you should look at. I’m sure you’ll be able to think up other consideration based on things that are important to you. Whatever those things are that are special and important to you, be sure and ask your prospective host about them. If it’s important to you, surely it’s important to others too and someone has worked it into their operation. There are enough hosts out there that everyone should be able to find one that works for them.
If you enjoyed this article, please leave a comment. I would love to hear what other considerations you may have in finding just the right host. Also, please click the like button in the “Find us on Facebook” box in the upper left.
If you would like to receive notification of new articles and our free newsletter, fill in the box at the upper right or click here. You will also receive our free video e-course on how to tune up your computer and keep it that way. It will save you tons of time starting up your computer as well as while running programs. It’s the same process the pros use and charge lots of money for. You’ll get it completely free though and you can even share it with your friends. Then YOU can be the expert!
Thanks for Visiting!
About Robert Seth
Robert  Seth is a CPA in the Clark County, Washington area who has been serving individual and small business clients for the last 25 years. His business includes a growing number of remotely serviced customers throughout the United States. He’s also a writer and technology expert. He has a passion for improving the lives of others by helping them simplify the complicated stuff in their lives.
Seth is a CPA in the Clark County, Washington area who has been serving individual and small business clients for the last 25 years. His business includes a growing number of remotely serviced customers throughout the United States. He’s also a writer and technology expert. He has a passion for improving the lives of others by helping them simplify the complicated stuff in their lives.