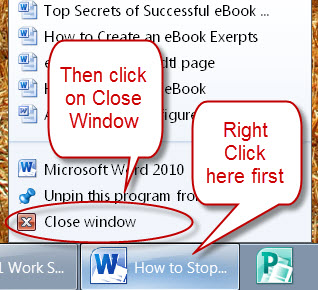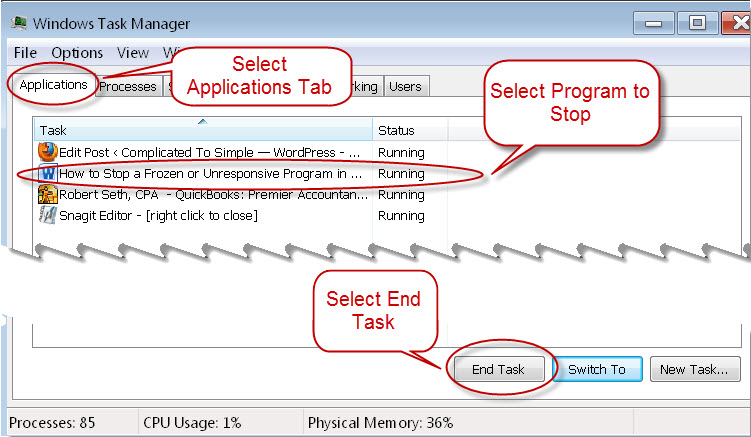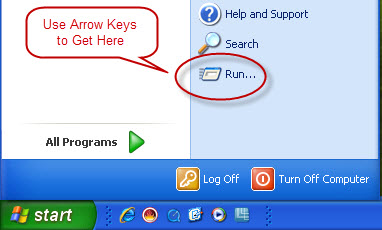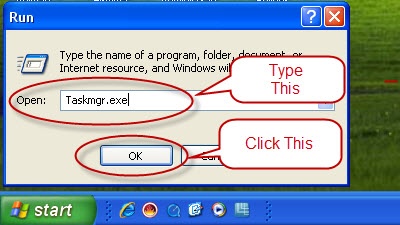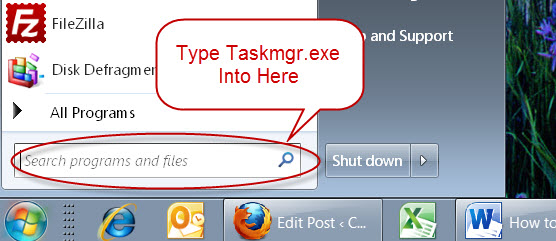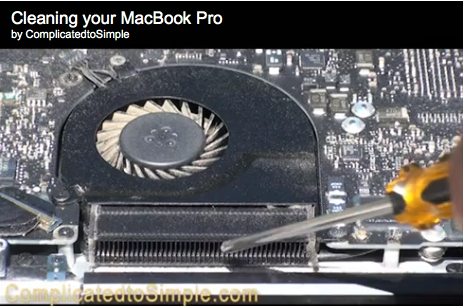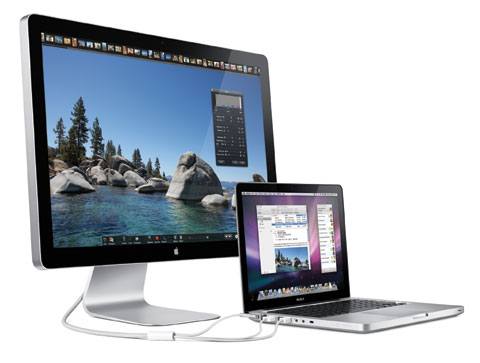The question of when to retire a computer is a subjective one at best. It depends on many things. However, there are some basic rules of thumb you can use to help make the decision easier.
The question of when to retire a computer is a subjective one at best. It depends on many things. However, there are some basic rules of thumb you can use to help make the decision easier.
The first question to ask yourself when considering computer replacement is, “why do I want to replace my computer?” The answer to this question will be very helpful in deciding if it’s a good idea.
If your “why” is that you’re just tired of your old one and want something new, then by all means, indulge yourself. In this article I’m not addressing the question of affordability or if your spouse thinks it’s a good idea. You’ll have to decide those issues for yourself. The purpose of this article is to address the technical aspects of the decision.
If your “why” is that the old one doesn’t perform up to snuff or won’t run some of you programs, that’s a different story. Then you need to look at some other things before making your decision.
Very often, a computer’s performance problems are caused by things we can easily correct. If your hard drive is too full, you can clean it up. If too many programs are running at once, you can control which ones start and which ones don’t. The performance settings can also be tweaked to best fit the kind of work you do. I won’t go into how to do any of that here. I do however go into quite a bit of detail about it in my free “How to Turbo-Charge Your Computer” video e-course. You can get instant access to that course by clicking here.
If you’ve tuned up your computer and that hasn’t helped, there may still be a thing or two you can do before purchasing a new one.
One of the most common things to do is reload the operating system. This is not usually necessary on Macs (but sometimes it is!). It definitely applies to Windows computers though. The older your version of Windows, the more you will probably gain by doing this.
Windows XP especially benefits from an occasional reload. I like to compare Windows XP to the old Pac Man game. You remember…the one where the little yellow chomping faces eat up everything in their path. Well, that’s how Windows acts too.
Each time you start up Windows XP, the longer you go before restarting, the more the system performance degrades. It’s like the little Pac Men eat up more and more pieces of your system until it won’t run anymore and needs to restart. The problem is, it’s like that in the long run too. The more months and years you go without reloading, the more your system degrades.
So the question becomes, do you want to reload and have an OLD computer that works like it did when it was new? Or do you want a new computer that runs like new and will do so for a few years?
The most I’ve ever gotten out of a Windows XP installation was about 5 years. Admittedly, I probably run my computers far harder than most people do. If all you do is browse the internet and read email, yours may last much longer.
I knew it was time to reload when I could only start up QuickBooks one time. If I closed it and tried again, it would not start without restarting the computer. Also, if I wanted to change printer settings, it took nearly 10 minutes for the dialog box to come up. Normally, it should come up instantly.
I figured out that Windows was the problem and not the hardware with a novel test process that cost me nothing. I just reinstalled Windows on a new partition of my hard drive. Since it was on the very same hardware, the only difference was that the installation was new. It worked beautifully…just like new!
However, even though this worked, I decided to replace the computer anyway. As I said earlier, there are many reasons for replacing a computer. In this case, I didn’t want to go to all the trouble of reloading all my programs (many, many programs!) and still be on the same ancient hardware and operating system. This process takes over a day and I’d much rather have sometime more modern to show for my work.
On the other hand, if you have an abundance of time and don’t wish to spend the money on a new computer, you may want to give this a try. It’s quite easy to do.
Just back up your data to a USB drive and make sure you have installable copies of any programs you want to keep. You also will need a copy of Windows. You don’t necessarily need YOUR copy of Windows. As long as you record your license number before erasing everything, just about any copy of Windows will do. Just make sure it’s the same version of Windows as your license number is for. The one exception I’ve run into is if you have a copy of Windows that was made for a specific computer. Sometimes it will only allow installation on the computer it was made for.
Many computers have a recovery drive on them. If yours does, it should have a recovery program on it too. This program, when started, gives you the opportunity to change your computer back to the exact state as when it was new. You’ll be amazed at how well your old computer will work after you do this. Just like new!
If you have no copy of Windows and no recovery drive, you can often use a friend’s copy. You can also buy a copy on Craigslist or EBay without a license number since you already have your own. I recently purchased a copy of Vista this way for around $5. This is perfectly legal and can be installed as many times as you like as long as you have a unique serial/license number for each computer you put it on.
If you commonly use software that is upgraded regularly, you may not want to do this. As I said, you end up with an old computer that runs like it did when it was new. That may not be adequate if you’re trying to run software that was written years after that computer became out of date. That’s one reason I generally build a new computer instead of reloading Windows after years of use.
Just remember to tune up your computer before you make any decision to replace it. Not doing so is like selling your car because it needs an oil change or a tune up. Of course your car will run poorly if not maintained! The same goes for your computer.
So grab a copy of my free video e-course and make it run like new again. You should see significant improvements in speed, less locking up (or none), and no more blue screens of death. You’ll be able to spend your time on those important, fun things in life instead of constantly waiting for your computer to respond.
It will make your computer fun again and your computer will love you for it!
If you still don’t’ like your old computer after going through the course (and maybe reloading Windows), at least you’ll know that you did everything you could to get the best from it. You’ll also have the immense satisfaction of not having to pay anyone to check out an old computer! You can go shopping with a clear conscious and have fun finding a new computer!
If you enjoyed this article, please click the Facebook “like” button at the top left of this page. Feel free to share it with your friends too. If you have questions, please add them to the bottom of this page. I try to answer all your questions as soon as I can.
By the way, as an added bonus, if you get the free video e-course I mentioned, you’ll also get free access to our e-zine that’s packed with other tips and tricks to simplify your life!
Thanks for visiting and I look forward to seeing you back here soon!
About Robert Seth
Robert  Seth is a CPA in the Clark County, Washington area who has been serving individual and small business clients for the last 25 years. His business includes a growing number of remotely serviced customers throughout the United States. He’s also a writer and technology expert. He has a passion for improving the lives of others by helping them simplify the complicated stuff in their lives.
Seth is a CPA in the Clark County, Washington area who has been serving individual and small business clients for the last 25 years. His business includes a growing number of remotely serviced customers throughout the United States. He’s also a writer and technology expert. He has a passion for improving the lives of others by helping them simplify the complicated stuff in their lives.