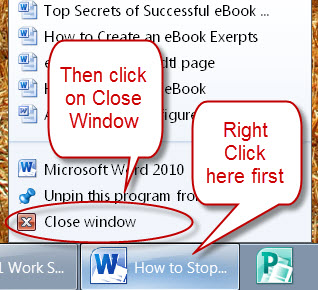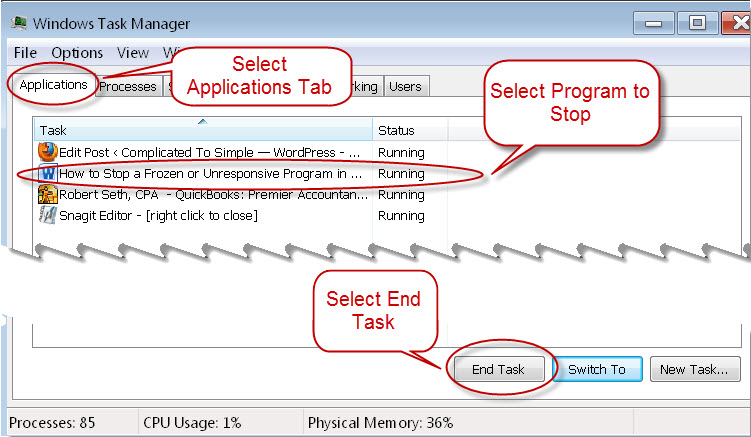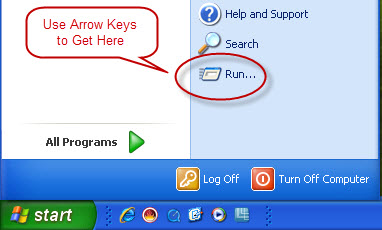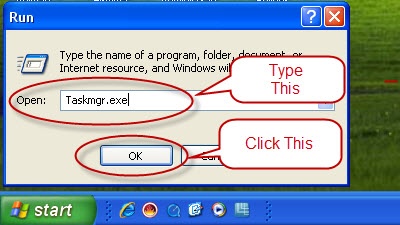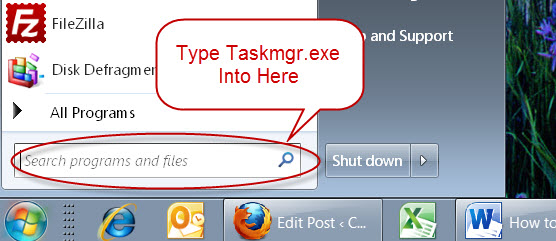Of all the features that laptop manufacturers try to sell us on, the battery life often becomes the most important feature.
Of all the features that laptop manufacturers try to sell us on, the battery life often becomes the most important feature.
(To read the MAC version of this article click here)
They’re constantly adding new features and updates. They improve processors, video cards, memory, screen resolution and all kinds of other things. They are constantly in competition with each other to convince us that their Windows based PC is better than everybody else’s.
However when you read reviews and look at the kinds of things that people like the least, it’s usually short battery life that makes them the most unhappy. After all, laptops are supposed to be portable and that’s what we buy them for.
If a laptop has to stay plugged in most of the time, it’s not much better than a desktop.
One thing you can’t do much about is the maximum advertised number of minutes a battery will last between charges. When manufacturers do testing to come up with this number, they generally use very unrealistic scenarios.
Every piece of the computer gets put into its absolute minimum state of power consumption. Most people would not use a laptop in this condition as it would run too slow and the screen would be too dim.
So while you may get close to that number of minutes, you will probably never go over it. The only way to go over is to exchange the stock battery for an extended one.
That being said though, most people don’t even get close to the advertised number of minutes. There are quite a few things you can do to get much closer to this maximum figure.
On any given laptop, probably the most important thing you can do to get the most minutes is keep your screen brightness as low as possible. This is especially true the larger the screen you have.
Screen brightness on Windows laptops is generally adjusted with the function keys at the top of your keyboard. Some use other means so if yours does not use the function keys, consult your user manual or documentation to see how to do it.
Another area where you can make a big difference in the minutes you get on each charge is in the Windows Power Options. To get there click on the Power Options icon in your taskbar. If the icon is not in your taskbar, refer to the next section.
You can also get there by clicking on Start, Control Panel, and Power Options if you’re looking at the icon of classic view. If looking at the category view in the Control Panel, click on Hardware and Sound (Windows Vista and 7) or Performance and Maintenance (Windows XP). Then Click on Power Options.
Just as a side note, I always recommend using the classic, or icon view. Microsoft introduced the category view in Windows XP and it has been a constant source of confusion ever since. With each version of Windows they rearrange the categories and call them by different names. If you stay in the classic, or icon view, you won’t have to deal with this issue.
Windows XP
In Windows XP, after you click on Power Options, select the Power Schemes tab. You don’t get a lot of choices here but you do get the important ones. Clicking the drop down under Power Schemes allows you to select a configuration.
For a laptop you would choose Portable/Laptop or Maximum Battery. Once you select one, you can change the settings in the lower box on the screen. The shorter the time interval you select in Turn off monitor and Turn off hard disks, the longer your battery will last.
I do not recommend using system standby or sleep in Windows XP as these have never worked very dependably. You can spend a great deal of time getting your computer unfrozen when these are used.
Windows Vista and 7
After clicking on Power Options in Windows Vista or 7, you will have quite a few more options than in Windows XP.
Instead of a Power Scheme, you will choose a Power Plan. Windows comes with three plans already set up. These are Balanced, High Performance, and Power Saver. If your primary considerations are making your battery charge last the longest, chose Power Saver.
Windows did a couple of things with Vista and 7 that give you lots of options. First, they made it so you could adjust any setting within any of the three plans.
Click on Change plan setting next to any of the plans and you’ll be able to adjust when the screen turns off and when the computer sleeps. You get settings for both Plugged in and On battery.
On the same screen click on Change Advanced Power Settings. Here is where you have the option to change the settings for most devices on the computer for both Plugged in or On Battery. For example, if you know you’re not going to be using your wireless network for a while, you could turn it off.
I won’t go into what all the other advanced settings do here. Just know that they are there and can be changed. For details on any you don’t understand, I suggest doing a Google search and learning a little about it before making adjustments.
The other cool thing Windows did is they made it so you could make up your own power Plan. Look at the left margin on the Power Options Window. You’ll see a menu item called Create a Power Plan.
When you click on this you’ll be asked to select an existing plan that most closely resembles the one you want to create. Click Next and then choose when to turn off screen and put computer asleep. Click Create and you’ll be taken back to the Power Options screen.
When you click on your new plan from here, you’ll then be able to go to the advanced settings and make very detailed adjustments as discussed above.
Other Considerations for all Versions of Windows
There are a number of things you can do that are the same regardless of which version of Windows you’re using.
First, make sure you’re only running the programs you need. Every program running on your computer uses some power even if it’s minimized. Try to close browser windows when not needed and programs when you’re done with them.
Programs that use system resources extensively will use lots of power. These include Video, photo, and sound editing programs and video intensive games. Just realize that no matter what you do, your battery is not going to last long when using these types of programs.
Another fairly easy battery extender is to keep your fan speed as low as possible. Excess fan speed sucks battery power at an alarming rate. There are several ways to keep fan speed at a minimum. The simplest is to make sure your air vents are not obstructed by clothing or anything your computer is sitting on.
Be sure to keep your fans clean too. If you don’t know how to do this, you might want to bring it to someone a couple times a year and have them clean it out. Hopefully, I’ll be writing an article about how to do this yourself on Windows computers so stay tuned. If you’re using a MAC, you can watch my cleaning video by clicking here.
Lastly, to keep fan speed low, try to use your computer in the coolest place you can find. Because laptops are so small, their cooling systems are tiny and not very efficient. A small increase in ambient air temperature can cause your fans to have to work much harder to cool things off.
Another area that can help is to keep your hard drive defragmented. The harder you drive has to work to find a file, the more power it will use.
I won’t go into the details of using the defragmenter here, but you can get to it by clicking on Start, All Programs, Accessories, System tools, and Disk Defragmenter.
The last thing we’ll discuss here is keeping your drivers up to date. If you read the MAC version of this article, which can be found here, you remember that this was a pretty big area. Unfortunately, I can’t say the same for Windows.
MAC driver updates are tested better and almost always cause an improvement in performance. With Windows, updating your drivers can actually be a gamble. Some Windows screens will actually tell you not to update if things are working okay.
Some Windows and other software updates can leave your computer virtually unusable. It is a very sad commentary on Microsoft that their own software updates are sometimes the most damaging software you can install on your computer.
While I would not recommend across the board updates in Windows, I would recommend you keep your video card drivers up to date. Video cards can consume a surprising amount of power so it’s important they are running as efficiently as possible.
Windows security updates are also important for keeping your computer secure. However, some of these updates are the type that can cause trouble. One of the things you can do to check on updates is do Google searches on them before you install. If there is a major problem with one, you should get many Google hits talking about the problem. You can then wait a few days until a fix for the update is published.
So for now I leave it up to your best judgment whether or not you install other updates. This really is beyond the scope of this blog post. I think this is a very important subject though and certainly does warrant an article or two of its own.
So let me know if that’s something you’d be interested in reading about. You can comment here about that, or this article in general, or anything you want. The comment section is here for you and I love to hear what you have to say.
Please take advantage of it and tell me what you think. Also, feel free to share this article with your friends on Facebook or Twitter.
Also, if you liked this article, please take a moment to click the “Like” button in the “Find us on Facebook” box in the upper left sidebar.
Thanks for visiting!
About Robert Seth
Robert  Seth is a CPA in the Clark County, Washington area who has been serving individual and small business clients for the last 25 years. His business includes a growing number of remotely serviced customers throughout the United States. He’s also a writer and technology expert. He has a passion for improving the lives of others by helping them simplify the complicated stuff in their lives.
Seth is a CPA in the Clark County, Washington area who has been serving individual and small business clients for the last 25 years. His business includes a growing number of remotely serviced customers throughout the United States. He’s also a writer and technology expert. He has a passion for improving the lives of others by helping them simplify the complicated stuff in their lives.