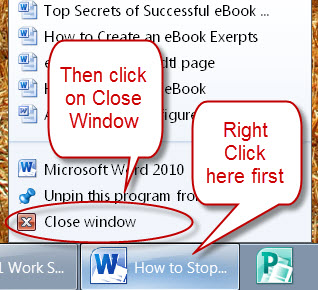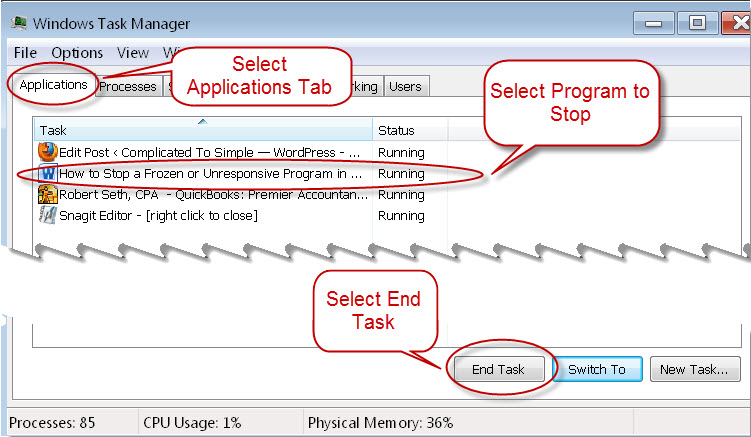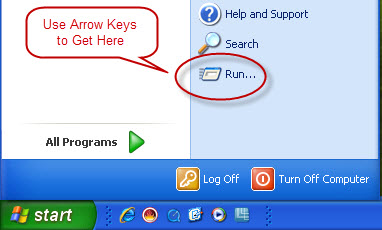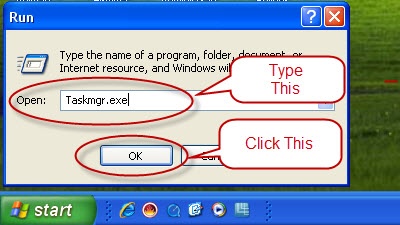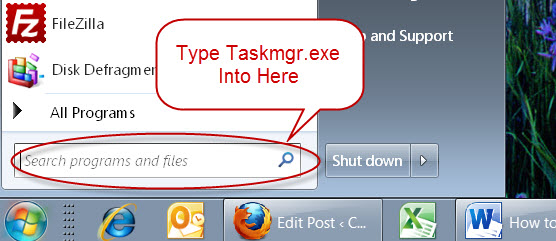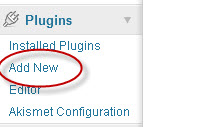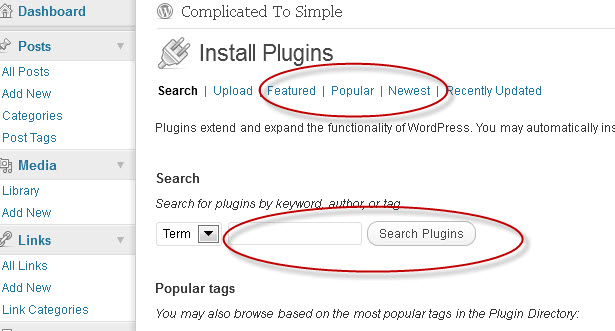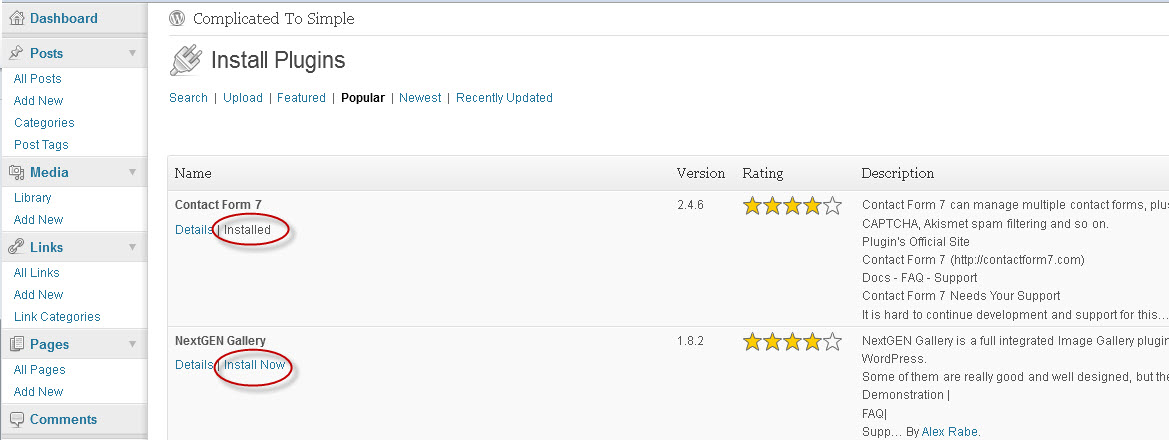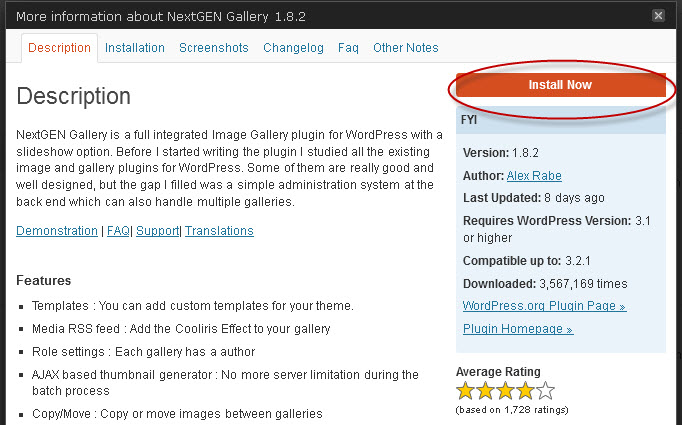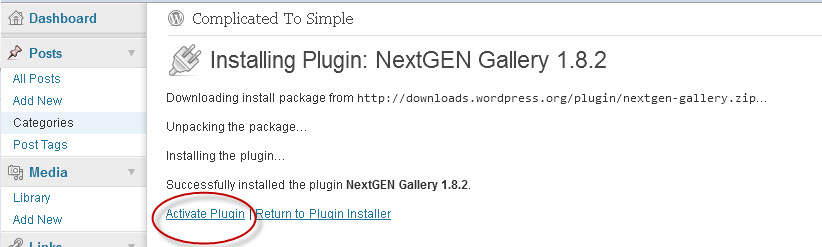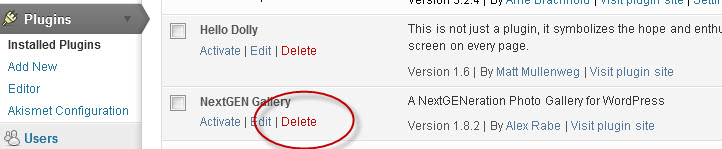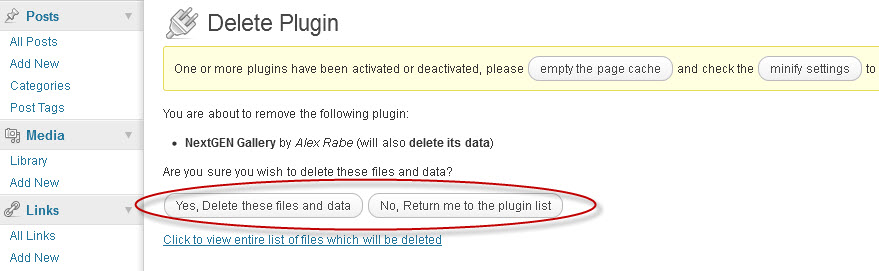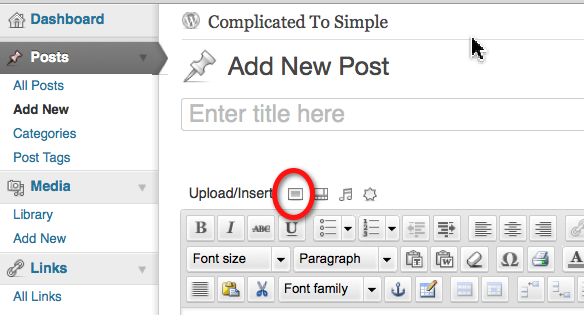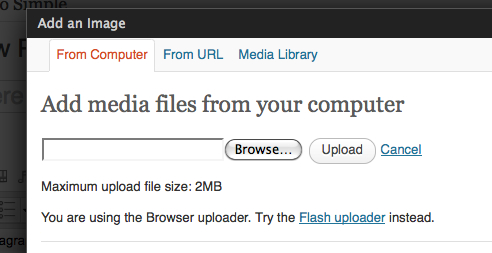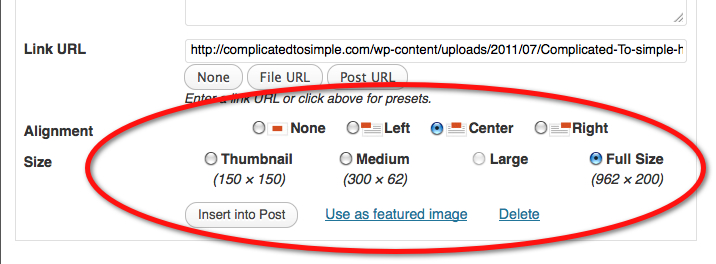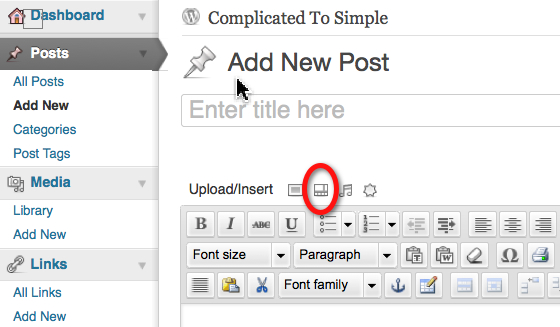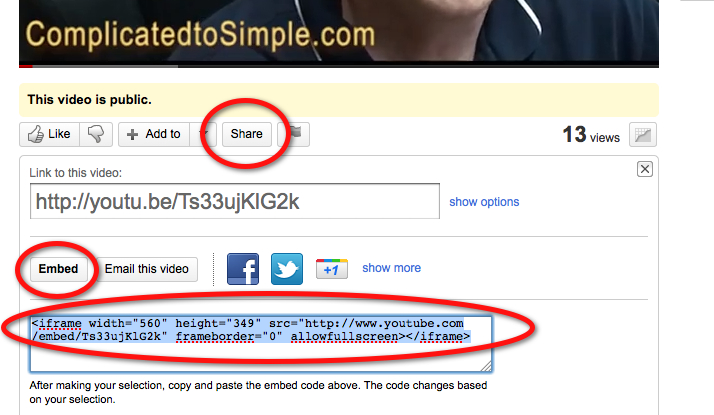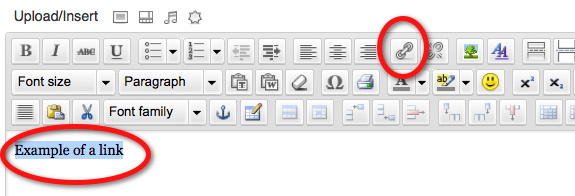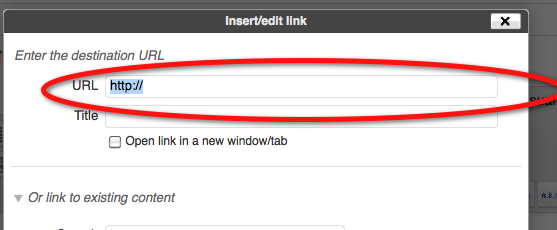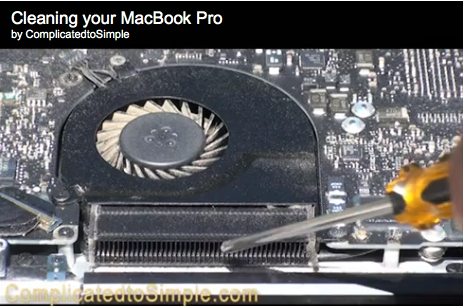Make your laptop as portable, fun, and frustration proof as possible by taking these simple steps on How to Extend MacBook Battery Life.
Make your laptop as portable, fun, and frustration proof as possible by taking these simple steps on How to Extend MacBook Battery Life.
(Click Here for Windows version of this Article)
Apple continue to upgrade processors, memory, video cards, screens and all kinds of other things. But if your MacBook battery life doesn’t last very long, all the rest can sometimes seem pretty useless.
After all, your MacBook is supposed to be portable. If you have to stay plugged in all the time, it’s not much better than a desktop.
You can’t do much about a battery’s maximum advertised time it will last between charges. But there’s lots you can do to get the most from each one of those charges.
Of the things you can do to get the most minutes from a charge, managing screen brightness is probably the most important. On a MacBook Pro 15” or 17”, this can make a difference of as much as three hours.
To increase the battery time, try to keep your screen brightness as low as possible. This can be controlled manually by using the F1 and F2 keys on your keyboard.
Brightness control can also be controlled through systems preferences. Click on the Apple menu and select System Preferences, Hardware, and Displays.
In this dialog box you’ll find a slider to control brightness. It can also be controlled automatically by checking the box, Automatically Adjust Brightness.
The beauty of checking this box is that you can still adjust the brightness manually. So if you don’t like the setting the computer selects, you can adjust it yourself with the keyboard keys. This does not cause the Automatically Adjust Brightness box to become unchecked
While you’re in the Displays dialog box, notice the screen resolution settings. The most efficient setting is the screens native resolution. Changing this will make the screen somewhat easier to see (especially for older eyes). But it will also shorten the useful time between charges.
Different color profiles will also have an effect on battery life. The more basic the setting, the more efficient power usage will be.
You can change the profile from the Displays dialog box. To get there, click on the Color tab next to the Display tab in the Displays dialog box. Here you can select a preset profile, or invent one yourself.
Another place to improve battery life is in the Power Saver settings. To get there, go to the Apple menu, System Preferences, Hardware, and Power Saver.
Any boxes checked in this screen will help increase MacBook battery life. Also, the farther you move the sliders on this screen to the left, the longer your battery will last.
The top slider controls when your computer sleeps. Setting this too low will cause you to have to wake your computer up all the time. So you’ll want to find a good compromise between battery life and system performance.
The bottom slider just puts the display asleep sooner. It wakes back up quickly though so you can set it very low without much inconvenience.
Some Macs have dual video cards. If yours does, there will be a box at the top of the Power Saver screen entitled Automatic Graphics Switching.
This is one of those ingenious Apple features. Your computer has one basic video card for simple tasks and one advanced one for more difficult tasks.
The advanced one takes much more power. So if you check this box, the advanced one will only be used when necessary. This can save lots of power and greatly increase MacBook battery life.
Another thing you can do to increase battery life is to only run the programs you need. Try to close browser windows when not needed. Also close programs when you’re finished with them.
However, this process only goes so far. There are times when you simply will not be able to do much extending.
Programs that use lots of system resource will use lots of battery power. These include video, photo, or sound editing programs, and video intensive games. When using these you’re going to get less battery time no matter what you do.
Another fairly easy battery extender is to keep your laptop as cool as possible. Increased fan speed sucks battery power at an alarming rate.
To keep fan speed as low as possible, keep you fans clean and try not to block your vents. If you have a choice, try to use your laptop in the coolest place you can find.
Fairly small increases in ambient air temperature can translate to big differences in battery life. If you think your fans might be dirty, click here to see my article on cleaning them.
Lastly, there is one more thing you can do to extend your battery life. It’s not something you would normally think of. However, depending on the extent of this issue, it can make the biggest difference of all.
This one thing is to keep your software and drivers up to date. MacBooks do a fantastic job of this automatically by default. Just make sure your default settings have not been changed.
To check them, click on the Apple menu, System Preferences, System, and Software Updates.
Make sure you’re looking at the Scheduled Check tab. For maximum automation, make sure Check for Updates and Download Updates Automatically are both checked.
The frequency of checking is up to you. Weekly is probably adequate. However, if you notice you battery suddenly not lasting very long, you might want to come in here and click on Check Now.
You can also check for updates by clicking on the Apple menu and just clicking on Software Updates. Your computer will begin checking instantly.
I can’t stress enough how important this issue is. Let me give you an example which is both extreme and quite recent.
I have Parallels on my MAC which is a program that allows me to run Windows (or any other operating system) on my MAC along with the MAC operating system.
When I upgraded to Lion recently, my battery life went from 8 to 9 hours, down to about 1 to 2 hours. This reduction was also accompanied by generally higher fan speed.
The problem was that Lion required a whole new set of drivers and software updates. If you made this switch to Lion, you probably noticed your computer doing lots of updates afterwards.
Anyway, to make a long story short, my battery problem was completely solved by upgrading Parallels. Parallels came out with an update the same day Lion was released.
The upgrade was quite extensive and took a while to download and install. However, the wait was worth it as it worked flawlessly afterwards.
The moral of the story is, when your computer asks if you want to install updates, you should allow it to do so as soon as possible.
So there you have it. If you keep these simple ideas in mind, you should be able to remain untethered from the power outlet for quite a while between charges.
If you have a Windows computer, check out the Windows version of this article here.
If you enjoyed this article or have anything to add, I’d love to hear from you. Please leave a comment.
If you would like more tips on improving computer performance, click here to grab a copy of our free video course on turbo charging your computer.
Thanks for visiting!
About Robert Seth
Robert  Seth is a CPA in the Clark County, Washington area who has been serving individual and small business clients for the last 25 years. His business includes a growing number of remotely serviced customers throughout the United States. He’s also a writer and technology expert. He has a passion for improving the lives of others by helping them simplify the complicated stuff in their lives.
Seth is a CPA in the Clark County, Washington area who has been serving individual and small business clients for the last 25 years. His business includes a growing number of remotely serviced customers throughout the United States. He’s also a writer and technology expert. He has a passion for improving the lives of others by helping them simplify the complicated stuff in their lives.