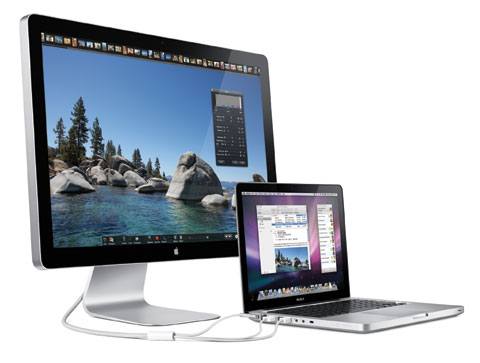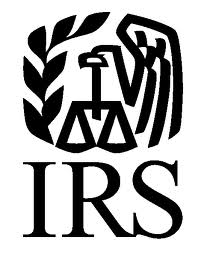Voice recording on your PC or Mac can be done easily and without any additional software. Both platforms come with built in applications that you can use for this purpose.
Voice recording on your PC or Mac can be done easily and without any additional software. Both platforms come with built in applications that you can use for this purpose.
Of course, as with any software (especially on the Windows side), if you want lots of features and functionality you have to buy something made specifically for the purpose. If you’re just looking for a quick recording though, these programs should do the job nicely.
These programs are also not limited to just recording your voice. They can record any sound. You don’t even need a separate microphone as most computers have one built in. However, if your computer has a microphone jack (which most do) you can plug in an external microphone. This will generally give you much better sound than the built in mic.
Recording Sound In Windows.
The Windows sound recorder is about as basic as it gets. You get sound recording and that’s it. There are no adjustments for anything. You may even have a limit on how long you can record depending on which version of Windows you have. This limit can range from 60 seconds with Windows XP to hours with Windows 7.
To record sound in Windows just click on Start, All Programs, Accessories, and Sound Recorder. A small, rectangular box will pop up with minimal controls. Simply click on Start Recording and recording begins. To stop, click on Stop Recording.
When you click on stop recording a dialogue box will pop up so you can save your file. Select a name for the file and where you want to save it, then click Save. Be sure to make a note of where you saved it so you can find it again.
You can now go to where you saved it and double click on it to listen. A small player box will pop up which allows you to listen, control the volume, pause, or stop.
This file can now be used as you would any other file except it is a Windows audio file which has certain limitations which will be discussed in a moment. It can be added to a web page, emailed, or even burned to a disc. It can also be played on an mp3 player if the player supports Windows audio files. If not, it will have to be converted to an mp3 format first, using a separate converter program.
As I said before, the windows sound recorder is very basic. There is no way to adjust anything while recording. As I look at the Windows 7 version, there isn’t even a way to pause while recording. You either keep going until you’re done, or make several small files and edit them together when finished.
Windows does not come with a sound editor built in. So whether you are editing out sound or stringing files together, you will need separate software to do this.
Recording Sound On Mac.
Macs come with much better built in software for recording sound than Windows. Their application is called Garage Band. It will either be in your Dock at the bottom of the screen, or in your Application Folder, or both.
This program includes a surprisingly extensive studio of sound recording and editing features. This is especially true considering it’s a free program.
Extolling the virtues of Garage Band is not the point of this article. However, it is very tempting to go into rants and raves about it. It’s just one example of the value that is built into Macs that you have to buy separately, or download, with Windows.
So, with my Windows vs Mac blinders on and just staying focused on voice recording, here is how you do it.
After clicking on the Garage Band icon you will see a dialogue box where you can either open a recent project or start a new one. Select New Project.
The next screen will ask you what kind of project you want. Select Voice and then click Choose at the bottom right corner of the screen.
The next screen will ask you for a name for the project and where you want to save it. If the folder you want to save it in does not exist, you can create a new one by clicking New Folder at the bottom left of this screen.
Give the project a name and make a note of where you save it so you can find it later. When finished click Create at the bottom right corner of the screen.
The next screen that comes up will be the actual Garage Band program. Again, I will resist the temptation to tell you all about how wonderful this is.
Select Male or Female Voice, depending on which you are recording. This setting does not make the voice sound like one or the other. It just changes the settings to sound best with each type. When I set it on Female Voice and recorded my guy voice, it still sounded like a male voice but just added some echo as if I was in a cave.
Now just click the red button at the bottom of the screen and recording will begin. In Garage Band, unlike in Windows Sound Recorder, you can pause and start up again without having to make a new recording. You can also replay right in the program instead of having to first save the file and then go find it to play it.
When you’re satisfied with your recording you have several options. You can click File and Save to just save the project. This will just save the Garage Band file but it will not be playable in any other program besides Garage Band.
To save and play in a format that can be used elsewhere click on Share. There are several options under share but to just get a regular file to use anywhere, click on Export Song to Disk.
Pardon me while I digress a bit again. Here is another area where Mac beats out Windows.
As I said before, the Windows Sound Recorder will only save a file in the Windows audio format. That means it will only play on a device that supports that format. To make these files playable by a device that does not support Windows audio files, they will need to be converted using some other program.
Garage band will save your sound file in either the mp3 or AAC formats which are playable on just about any device or computer in the world. Of the two sound recorders, this alone makes Garage Band much more useful than Windows Sound Recorder.
After clicking on Export Song to Disk, the next screen lets you choose which format you’d like to save it in. Select mp3 for a general use file and then click Export.
On next screen select a name for your file and where you want to save it. There is an option there for making a new folder if the one you want does not exist. Make a note of where you save it so you can find it again later. Click Save to save the file.
This file is now completely independent of Garage band and can be sent by email, included in a web page, burned to a disk, uploaded to an mp3 player, or just about anything else you can do with a sound file.
Conclusion.
So there you have it! Voice recording without needing to purchase any additional software. This feature is so handy for all kinds of things. You can record bird calls, your child’s first words, strange sounds one of your appliances is making, or anything else you desire.
Then you can send it to your friends, or the repair man, and they can hear exactly what you were hearing when the recording was made.
With a little imagination, this can save you a lot of money. One time one of my large, floor model power tools was making a strange noise. I recorded it and sent it to the repair facility in the next state. They were able to diagnose it for free without ever setting foot on my place. Since I live in the middle of nowhere, this saved a significant amount of money.
If you decide that these built in tools are not adequate for your needs, you may want to go the route of buying additional software or trying something you can download for free. There are many options available. This may be especially attractive if you have a Windows computer as the Windows Sound Recorder is pretty limited.
I use Adobe Soundbooth for all my sound editing. It is available in both PC and Mac. I’m not making a specific recommendation here. But in case you don’t want to go to all the trouble of searching, you can know that Adobe Soundbooth is a good product.
So now it’s your turn! Did you enjoy this article? Is there something else about this topic you would like to see discussed? Is there some other topic you would like me to write about? If so, please leave a comment. I would love to hear from you!
You can also join me on Facebook by clicking the “Like” button in the “Find us on Facebook” box in the left sidebar.
Have a fantastic day and thanks for visiting!
Robert  Seth is a CPA in the Clark County, Washington area who has been serving individual and small business clients for the last 25 years. His business includes a growing number of remotely serviced customers throughout the United States. He’s also a writer and technology expert. He has a passion for improving the lives of others by helping them simplify the complicated stuff in their lives.
Seth is a CPA in the Clark County, Washington area who has been serving individual and small business clients for the last 25 years. His business includes a growing number of remotely serviced customers throughout the United States. He’s also a writer and technology expert. He has a passion for improving the lives of others by helping them simplify the complicated stuff in their lives.