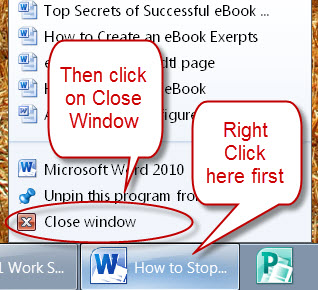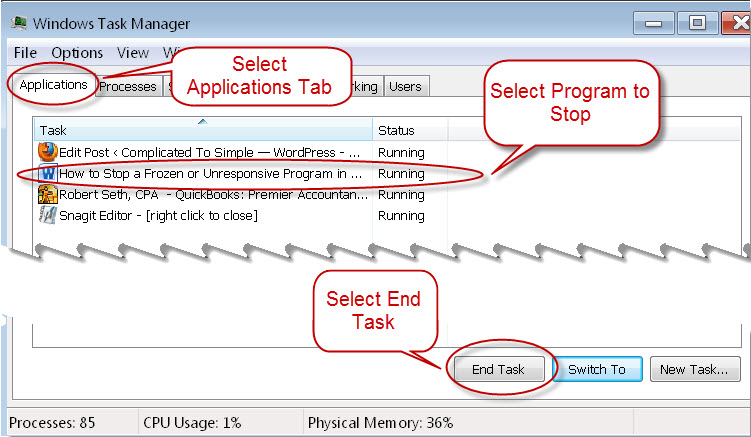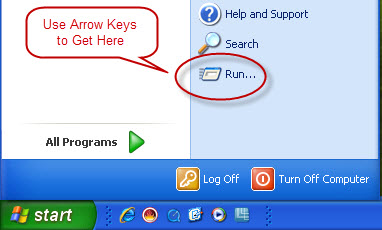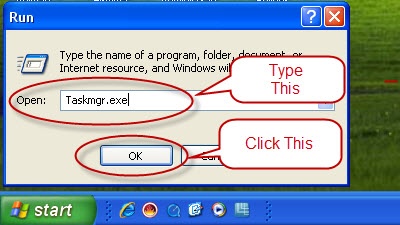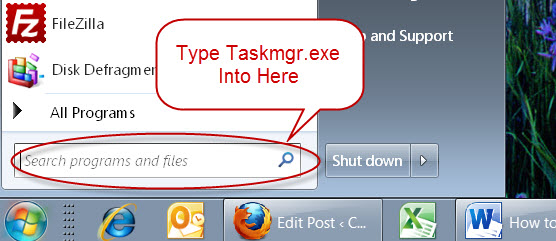It seems no matter how sophisticated our computers get, we still have to deal with unresponsive or frozen programs.
It seems no matter how sophisticated our computers get, we still have to deal with unresponsive or frozen programs.
Last week’s article was about how to do this on a MAC. Today we’re going to look at how to do it in Windows.
Click here to read the MAC version of this article.
Unfortunately, this does not usually work as well on a Windows computer as it does on a MAC. Windows computers generally have more instances of programs freezing up. They also have many more instances of the entire computer freezing up.
That being said however, it still works quite often and can save you a lot of time. It usually only takes a few moments to stop a program. It can take many minutes to start Windows back up though.
It’s also not good for your computer to be shut down in the middle of running something. This can leave files in an open state instead of being closed in an orderly manner. It can also cause information to be lost and your Windows installation to degrade over time.
Always try to shut down a non-responsive or frozen program before hitting the power button and shutting the computer down.
Another thing to keep in mind is that this process of stopping a program can sometimes take a long time. I’ve seen it take 10 to 20 minutes before. I’ve also had seemingly stuck programs take that long to respond.
What that means is sometimes we need to be very patient. Let’s say you have Microsoft Word open. You’ve been working on a very important 200 page document. You click on print and then try to change the printer settings.
Suddenly everything stops and nothing inside Word will work. This is the time to ask yourself a few questions. Have you saved the file recently (you should save important files frequently!)
How important is this document? How much time do you have to deal with this problem? The answer to these questions will determine how you will deal with the problem.
Let me explain. When a program freezes up, often times it is not permanently frozen. As I said earlier, sometimes it can take as long as 20 minutes to respond. If what you’re doing is really important, it’s best to let Windows figure out the problem.
Once the problem is figured out and the program responds again, don’t continue working. Close the program if you can and then shut down the computer using the shutdown command in Windows. When it restarts, the problem will usually be fixed.
Just as Windows installations degrade over time, Windows sessions do too. Shutting it down occasionally resets everything and will usually drastically improve your computing experience.
If the program will not quit no matter how long you wait, then you need to try and force it to quit. The simplest way to do this is to right click on the program in the task bar and then click Close (Windows XP and Vista) or Close Window (Windows 7). See the screen shot below.
Again, give the program a chance to close before moving on to the next step or shutting down the computer.
The other way to shut down a program is by using the Task Manager. To start the Task Manager in Windows XP, press CTRL, ALT, and Delete at the same time. Only do this once. It may take a while to respond. If you do it twice, when the computer does respond, it will shut down completely.
In Windows Vista and 7 pressing these keys will bring up an intermediate screen where you can click on the Task Manager to start it. To skip the intermediate screen, just press CTRL, SHIFT, and ESC.
When the Task Manager starts, go to the Applications tab. Scroll down to the program you want to stop and then click on End Task at the bottom of the window. Give the program adequate time to stop.
If these methods don’t work, you will probably have to restart your computer to fix the problem. If the rest of your computer is working, you might want to try doing something else and seeing if the program eventually stops.
There is one more thing to show you. If a program is frozen and your mouse is too, you may still be able to stop the program. Windows has provided a way to do this just using the keyboard.
Press the Windows Start Key. This has the Windows symbol on it and sometimes the word Start. It’s between CTRL and ALT at the bottom left of your keyboard.
In Windows XP, use the arrow keys to get to the Run command on the right side of the start menu.
When Run is highlighted, press Enter. Type Taskmgr.exe in the box that comes up next. Then tab down to OK and press Enter.
In Windows Vista and 7, just type Taskmgr.exe into the box that comes up after you press the Start (Windows) key.
The rest of this explanation is the same for all three versions of Windows.
When the task manager opens, use your arrow keys to select the Applications tab. Then press the Tab key to go to the list of open programs. Now arrow down to the desired program and press Alt E to end it.
If your mouse or keyboard is locked up during any of this, you will want to restart your computer after you get all open programs closed. To restart using the keyboard (assuming it’s working) press CTRL, ALT, and Delete again, all at once.
So there you have it! Now you know how to correctly stop a stuck program in Windows. If you enjoyed this article or have something you’d like to share on this subject with my readers, please leave a comment. it’s always a pleasure to hear from you!
If you you are enjoying the site, please click the “Like” Button in the “Find us on Facebook” box in the left sidebar. If you’d like to learn more about making your computer work better, check out my free 5-day video e-course called How to Turbo-Charge Your Computer. Just click here, enter your name and email, and you’ll get immediate access. Your computer will love you for it!
Thanks for visiting!
About Robert Seth
Robert  Seth is a CPA in the Clark County, Washington area who has been serving individual and small business clients for the last 25 years. His business includes a growing number of remotely serviced customers throughout the United States. He’s also a writer and technology expert. He has a passion for improving the lives of others by helping them simplify the complicated stuff in their lives.
Seth is a CPA in the Clark County, Washington area who has been serving individual and small business clients for the last 25 years. His business includes a growing number of remotely serviced customers throughout the United States. He’s also a writer and technology expert. He has a passion for improving the lives of others by helping them simplify the complicated stuff in their lives.