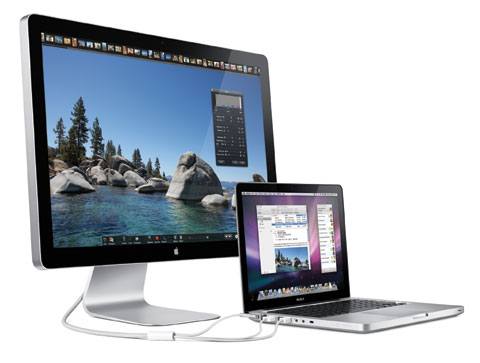Have you ever needed to share exactly what’s on your computer screen but had no idea how to do it?
Have you ever needed to share exactly what’s on your computer screen but had no idea how to do it?
There are many situations where this is either required or desirable. Sometimes what’s on your screen is just so cool that you can’t wait to share it with someone.
Other times, you need to show the computer repair person something that’s going on with your computer. Of course that’s like bringing your car in for repair. The problem will never show up when the experts are looking!
With a screen capture however, you can capture exactly what’s going on when it’s going on. The little problem-causing gremlins will never be able to hide again!
There are lots of programs out there that you can buy for this purpose. Most of them provide more than just screen capture though. So if you’re wanting to be more creative and add conversation bubbles, circles, arrows, or other enhancements to your screen capture, you might want to check out one of these.
I’ll mention a few of these third party programs at the end of this article.
If all you need is a simple screen capture though, and you don’t want to install additional software, here’s what you can do.
How to capture in Windows.
In Windows there are two main ways to do a screen capture depending on which version of Windows you are using. If you’re using Windows XP you will need to use the PrintScreen method. This is usually done by pressing the alt key and the print screen key at the same time. A different key besides alt may be required (like Fn or Ctrl) for your computer so you might have to experiment and see which combination works for you.
To capture the screen you’re currently viewing, just press both keys at once. This will copy the image to the clipboard of your computer. After capturing open Paint by going to Start, All Programs, Accessories, and Paint. Once Paint opens, go to the Edit menu and click on Paste. This will paste the image from your computer’s clipboard into Paint so you can crop, edit, and save it as you wish.
In Windows Vista or 7 the Snipping Tool is used to make screen captures. You access this by clicking on Start, All Programs, Accessories, and finally, Snipping Tool.
The Snipping Tool Comes up as a small dialogue box. By clicking on the drop down arrow next to New, you can select what kind of Snip you want to do. The choices are Free Form, Rectangle, Window, or Full Screen.
Rectangle is the default option so you can select what you want to capture by simply dragging the cross hairs around on the screen. You can also select the file format you want to save it in. This is pretty handy if you want to edit or enhance the file in another program before sharing it.
By the way, regarding that little dialogue box that appears on your screen when you start the Snipping Tool. It looks like it’s going to stay there and get captured along with the rest of your screen. Don’t worry though. It disappears as soon as you start to make your selection.
How to capture with Mac.
In the Mac environment you have more options for different types of screen capture. There are also several ways to do it depending on if you prefer keyboard shortcuts or menus. If you prefer keyboard shortcuts, here are the different types available. These are for MAC OSX.
- Command-Shift-3: Takes a screenshot of the screen, and saves it as a file on the desktop
- Command-Shift-4, then select an area: Takes a screenshot of an area and saves it as a file on the desktop
- Command-Shift-4, then space, then click a window: Takes a screenshot of a window and saves it as a file on the desktop
- Command-Control-Shift-3: Takes a screenshot of the screen, and saves it to the clipboard
- Command-Control-Shift-4, then select an area: Takes a screenshot of an area and saves it to the clipboard
- Command-Control-Shift-4, then space, then click a window: Takes a screenshot of a window and saves it to the clipboard
This list courtesy of mac rumors at http://guides.macrumors.com/Taking_Screenshots_in_Mac_OS_X
I have never had much luck memorizing the hundreds of keyboard shortcuts for the Mac! If you’re more like me and prefer menus, here’s how you do a screen capture using menus. How you do this can differ slightly depending on what version of Mac OS X you have.
Most methods use the Grab application. To open Grab, go to Applications, Utilities, and Grab. When Grab opens, go to the Capture menu item at the top of the screen and select what type of capture you’d like to do. The options are Selection, Window, Screen, or Timed Screen.
Once you choose the type you want, a dialogue box will appear with instructions. Follow the instructions and your captured image will appear on the screen. Using the Save or Save As menu items at the top of the screen you can save the file as desired.
In later versions of Mac OS X a screen capture can be made from Preview. Click on the Preview application and the File menu. From the File menu select the Grab submenu ( OS X version 10.4) and continue as above.
In the newest versions of Mac OS X the submenu under File in the Preview application is called Take Screen Shot instead of Grab. Whichever yours has, you will achieve the same results.
Third Party Capture Software.
There are a number of choices available from third parties for screen capture. As I said above, most provide more functionality than just capturing. You do pay a price for this though.
In the case of free software, you may have a watermark or small banner that appears in each capture image that advertises the software maker. Usually you have to upgrade to the paid version to get rid of this. With the paid version, the price you pay is…well…the price you pay!
Some of the more popular software titles for screen capture are Jing, Snapz Pro X, SnapnDrag, and Snagit. I have personally used both Snagit and Jing and they both work very well. Jing has a free and a pro, paid version. Snagit has a 30 day free trial and then cost $49.
Of the two I have used, Snagit is my favorite. For your $49 you get both PC and Mac versions so you can use it on both platforms if you like. It also has many annotations like conversation bubbles, arrows, shapes, and just about anything else you would need to enhance your screen capture. You can even do a 60 second video screen capture.
Since I have not used Snapz Pro X or Snapndrag, I can’t tell you how well they work. However, all the links in this article are active so you can check them out for yourself.
Whichever one you decide to use, or if you already use one, I would love to hear what you think. Please leave a comment so we can all learn from your experience.
If you enjoyed this article please click the “like” button. You can also join me on Facebook by clicking the “like” button in the “Find us on Facebook” box in the left margin. By doing so you can receive notifications of new articles right in your Facebook news feed!
Thanks for visiting!