 It seems no matter how sophisticated our computers get, we still have to deal with unresponsive or frozen programs.
It seems no matter how sophisticated our computers get, we still have to deal with unresponsive or frozen programs.
Last week’s article was about how to do this on a MAC. Today we’re going to look at how to do it in Windows.
Click here to read the MAC version of this article.
Unfortunately, this does not usually work as well on a Windows computer as it does on a MAC. Windows computers generally have more instances of programs freezing up. They also have many more instances of the entire computer freezing up.
That being said however, it still works quite often and can save you a lot of time. It usually only takes a few moments to stop a program. It can take many minutes to start Windows back up though.
It’s also not good for your computer to be shut down in the middle of running something. This can leave files in an open state instead of being closed in an orderly manner. It can also cause information to be lost and your Windows installation to degrade over time.
Always try to shut down a non-responsive or frozen program before hitting the power button and shutting the computer down.
Another thing to keep in mind is that this process of stopping a program can sometimes take a long time. I’ve seen it take 10 to 20 minutes before. I’ve also had seemingly stuck programs take that long to respond.
What that means is sometimes we need to be very patient. Let’s say you have Microsoft Word open. You’ve been working on a very important 200 page document. You click on print and then try to change the printer settings.
Suddenly everything stops and nothing inside Word will work. This is the time to ask yourself a few questions. Have you saved the file recently (you should save important files frequently!)
How important is this document? How much time do you have to deal with this problem? The answer to these questions will determine how you will deal with the problem.
Let me explain. When a program freezes up, often times it is not permanently frozen. As I said earlier, sometimes it can take as long as 20 minutes to respond. If what you’re doing is really important, it’s best to let Windows figure out the problem.
Once the problem is figured out and the program responds again, don’t continue working. Close the program if you can and then shut down the computer using the shutdown command in Windows. When it restarts, the problem will usually be fixed.
Just as Windows installations degrade over time, Windows sessions do too. Shutting it down occasionally resets everything and will usually drastically improve your computing experience.
If the program will not quit no matter how long you wait, then you need to try and force it to quit. The simplest way to do this is to right click on the program in the task bar and then click Close (Windows XP and Vista) or Close Window (Windows 7). See the screen shot below.
Again, give the program a chance to close before moving on to the next step or shutting down the computer.
The other way to shut down a program is by using the Task Manager. To start the Task Manager in Windows XP, press CTRL, ALT, and Delete at the same time. Only do this once. It may take a while to respond. If you do it twice, when the computer does respond, it will shut down completely.
In Windows Vista and 7 pressing these keys will bring up an intermediate screen where you can click on the Task Manager to start it. To skip the intermediate screen, just press CTRL, SHIFT, and ESC.
When the Task Manager starts, go to the Applications tab. Scroll down to the program you want to stop and then click on End Task at the bottom of the window. Give the program adequate time to stop.
If these methods don’t work, you will probably have to restart your computer to fix the problem. If the rest of your computer is working, you might want to try doing something else and seeing if the program eventually stops.
There is one more thing to show you. If a program is frozen and your mouse is too, you may still be able to stop the program. Windows has provided a way to do this just using the keyboard.
Press the Windows Start Key. This has the Windows symbol on it and sometimes the word Start. It’s between CTRL and ALT at the bottom left of your keyboard.
In Windows XP, use the arrow keys to get to the Run command on the right side of the start menu.
When Run is highlighted, press Enter. Type Taskmgr.exe in the box that comes up next. Then tab down to OK and press Enter.
In Windows Vista and 7, just type Taskmgr.exe into the box that comes up after you press the Start (Windows) key.
The rest of this explanation is the same for all three versions of Windows.
When the task manager opens, use your arrow keys to select the Applications tab. Then press the Tab key to go to the list of open programs. Now arrow down to the desired program and press Alt E to end it.
If your mouse or keyboard is locked up during any of this, you will want to restart your computer after you get all open programs closed. To restart using the keyboard (assuming it’s working) press CTRL, ALT, and Delete again, all at once.
So there you have it! Now you know how to correctly stop a stuck program in Windows. If you enjoyed this article or have something you’d like to share on this subject with my readers, please leave a comment. it’s always a pleasure to hear from you!
If you you are enjoying the site, please click the “Like” Button in the “Find us on Facebook” box in the left sidebar. If you’d like to learn more about making your computer work better, check out my free 5-day video e-course called How to Turbo-Charge Your Computer. Just click here, enter your name and email, and you’ll get immediate access. Your computer will love you for it!
Thanks for visiting!
About Robert Seth
Robert  Seth is a CPA in the Clark County, Washington area who has been serving individual and small business clients for the last 25 years. His business includes a growing number of remotely serviced customers throughout the United States. He’s also a writer and technology expert. He has a passion for improving the lives of others by helping them simplify the complicated stuff in their lives.
Seth is a CPA in the Clark County, Washington area who has been serving individual and small business clients for the last 25 years. His business includes a growing number of remotely serviced customers throughout the United States. He’s also a writer and technology expert. He has a passion for improving the lives of others by helping them simplify the complicated stuff in their lives.
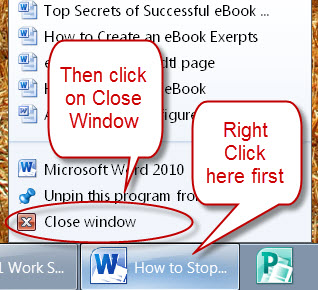
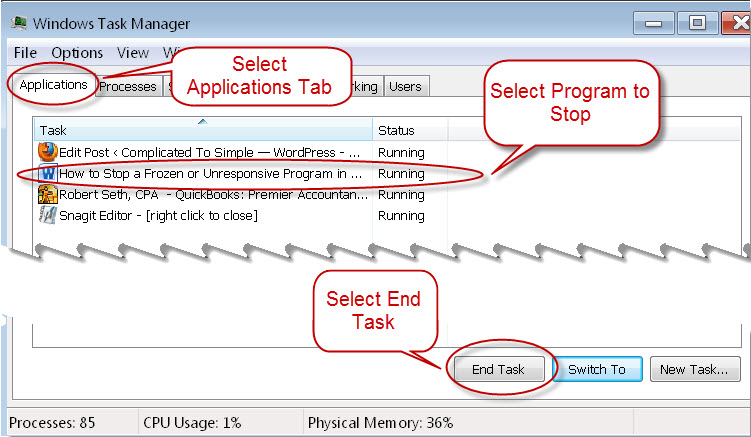

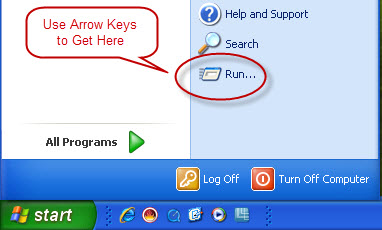
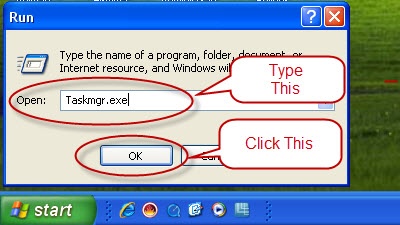
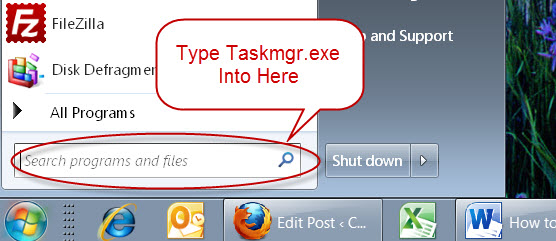
Thanks you gave great tips to all.
Hi – I know this is an old post, but can I apply this fix to Windows 10? My sister is a teacher and needs her computer. It’s been frozen and the key board doesn’t work. Apparently the screen asks something about which language do you want your keyboard for. Any advice short of buying a new computer would be really appreciated.
Yes, it should work for Windows 10. It sounds like her computer went though an update and some things got reset. So just select the language (you’ll probably need to use the mouse if the keyboard is unresponsive) and you should be good to go. If that does not work, it could be time for a new computer.
Hi there:
I have Word 2013 on my laptop (HP) I was typing a word document and my cursor stopped. I must have hit a key and don’t know how to get rid of it so I can continue typing. Can you help.
Hi Mattie,
Sorry to hear that your Word program is causing you problems. If your cursor stops in a program, it usually means that program is locked up. So you should follow the instructions in the blog post that you commented on. Windows 10 has been released since I wrote that post and it tends to be a little better at closing programs without having to shut down the whole computer. Also, the newer versions of Word are very good at automatically saving your file periodically so you don’t lose your work. Once your computer comes back up (if you’ve had to shut down, or you’ve had to close Word), check the autosaved files and you should see most of your file still there. I hope this helps. Thanks for commenting and visiting my blog! Robert
I really enjoyed your instructions, it was very comprehensive thank you.
You’re welcome Linda! Glad you enjoyed it and thanks for watching!
i have looked at your instructions but i need to save the document it is my dissertation that should be on its way to the print room now, the windows 7 word document has been frozen now for over an hour, please help!!!
My home computer is completely frozen. It will not open anything. When I pressed F8, I can run that in safe mode. It happened after I loaded an antivirus software. In safe mode I cannot remove that software –it cannot connect to the server.
What can be done ?
Hi Ben, Sorry to hear your computer is giving you such difficulties. I would recommend you sign up for my free video training on dealing with things like this. You can register for it here. In the meantime, I’ll give you the link to one of the videos which may help. Start up your computer in safe mode again and follow the instructions in this video. You should find the antivirus program in your startup programs and hopefully stop it from starting in the first place. If that works, you might be able to remove it. Unfortunately, some of these programs are very resistant to removal. If this doesn’t work, please let me know and we can move on to another level of attack. You can find the video here.
Thank you! That helped me SO MUCH!
You’re Welcome Nolan! Thanks for visiting and please let me know if there are other technology subjects you’d like to know about. Also, don’t forget to sign up for our free video training on how to tune up your computer! You can sign up here. https://complicatedtosimple.com/free-stuff/turbo-charge-video-e-course/
I WISH YOU WERE AN INSTSRUCTOR AT THE SCHOOL I GO TO!!!
Thanks for the compliment…I’m glad you enjoyed the article! If you would like more good training about your computer, join our email list and get a free 5 part video training on how to speed up and clean up your computer. We call it Turbo Charging it. You can sign up here.
Thanks Robert – that was perfect.
You’re Welcome Gina!
thanks for this explanation Mr.Robert Seth because I’m so worried about the program of my computer because all the programs of my computer has been lost then i really don’t know what to do .it happens when I transferred pictures from my computer down to my USB then I cancelled it .So in that matter programs are lost but the computer is not shutting down.I hope to hear you soon.thank again.
Hi Mary Joe,
This isn’t stopping programs but a device. I’m not sure what version of Windows you’re using but make sure you use the “safely remove hardware” option before ever removing a USB device. Not doing so can permanently scramble a USB device and make it unusable. I hope this helps. thank you for visiting and for your commment. For further information on how to take care of your computer, be sure and check out my 5 part video series on how to tune up your computer at https://complicatedtosimple.com/free-stuff/turbo-charge-video-e-course It’s a fun course and I think you’ll learn a lot!
Thank you for your explanation about how to deal with frozen program(s). Now I know what to do.
You’re welcome, I’m glad it was helpful.
Just had a program freeze totally. Nothing closes it. Will have to restart the computer. It’s so frozen that any window that goes over it, I get a copy of that window on the size of the window that the frozen program is! Restarting in 3. 2. 1…….. ;0)
I hate it when that happens! But it does happen sometimes.
What if my computer keeps freezing? could there be something wrong with my Netbook?
Yes, there could be something wrong. You may have a software conflict. Try removing any software you’ve installed recently. If that doesn’t work, you might want to have Apple give it a checkup to see if any of the hardware is failing.
Oooooo – I missed the Mac version – will be reviewing that now. Thanks, Robert – you definitely have a gift with making these things easy to follow. Many try, but few succeed – you are a success story! 🙂
Victoria, I’m so glad you’re finding all this useful!
Wow…wealth of helpful information. Definitely agree with Denny. Your blog is a goldmine for non-techie person like me.
Well Robert, you are certainly living up to your sites name and purpose! I knew the fix for this, but had NO idea it could take so much time to shut down. Boy, I have been impatient far to often on this! Thanks for the insight…it helps a ton!
Hi Robert, you are a master of making things complicated things simple! Thanks for sharing… I think I’ll have to read your stuff more often 🙂
Robert,
Thanks for your computer info….It does make me laugh though…There is nothing about computers that feel easy for me but you info helps! I will keep following as there is always something that needs attending to!
Timely advice for something that always brings foul language;0)
Wow, I feel like I found a gold mine! What a wealth of info! Thanks for sharing!
You’re welcome Denny, I’m glad you’re enjoying it!
Thanks for the instruction. I have a desk top Mac and a Laptop that runs Windows. I appreciate that you cover both systems.
There you go again Robert -making it all so simple. 🙂
Thanks Robert…your articles are always sooo helpful…at our hospital…we get so frustrated with our computers…we just shut them down or unplug them…we just can’t get work done sometimes… this type info and knowledge more of us need to know about…thanks!!! need to share your site with our IT people…or actually the nurses, techs and doctors…
Thanks for the info. I have needed to use control, Alt, delete quite a few times before, but I didn’t know about the start key if even the mouse is unresponsive.
Thanks for the great tips! I have no doubt I will be referring back to this article & using these tips!
Robert, you are a help in need, I am pretty sure that if something might happen your website will come to mind! Great stuff! You explain it so well Robert, hope that many people will find your site.
Love your articles – it’s so funny, even though I knew what to do when I had a recent computer problem your site immediately came to mind! Thanks for the great work.
Robert, thanks for this. My nephew gets on me all the time about this. It helps to know that there is a correct way. 😉